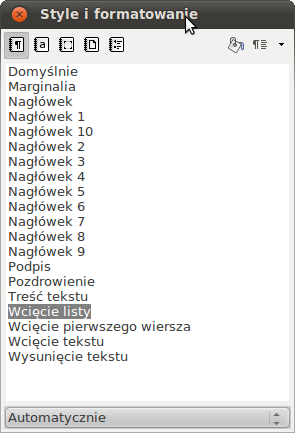
Nie dotyczy.
Nie dotyczy.
Zmiana hasła:
gdzie trzeba podać stare hasło a potem nowe hasło dwa razy. Wpisywanych haseł nie będzie widać!
Zajęcia prowadzone indywidualnie. Przygotowany materiały należy zachować na następne zajęcia (oraz przesłać pocztą elektroniczną z adresu politechnicznego na adres prowadzącego).
Przykładowy dokument (nie musi być odtworzony, wynik musi być podobny w ogólnym zarysie): example.pdf.
Najprostsza metoda formatowania tekstu polega na tym, że dla każdego fragmentu tekstu określamy osobno wielkość czcionki, jej krój, rodzaj oraz (ewentualnie) inne atrybuty. Jest to metoda bardzo wygodna i nie wymagająca jakichś specjalnych działań ze strony piszącego. Piszący na bieżąco, korzystając z funkcji WYSIWYG1 ocenia i modyfikuje wyniki swojej pracy.
W przypadku dokumentów o krótkim czasie życie (i zakresie) — podanie o udzielenie urlopu, list,… Jest to działanie w zupełności wystarczające.
W przypadku tekstów poważniejszych (artykuł, raport, książka), gdzie zależy nam na pewnej konsekwencji, a już zwłaszcza gdy tworzone są one przez zespół ludzi jest to działanie niewystarczające. W sytuacjach takich rozpoczynamy działanie od jakiegoś planu, który z jednej strony precyzuje zawartość dokumentu i jego konstrukcję logiczną z drugiej zaś — definiuje wygląd.
Oczywiście część pierwsza jest najważniejsza. Pozostaje pytanie w jaki sposób realizować projekt wyglądu dokumentu:
Style (arkusze stylów) to właśnie narzędzia służące do tworzenia elementarnych klocków i nadawania im określonych atrybutów.
OpenOffice.org Writer definiuje pięć następujących głównych kategorii elementów składowych dokumentu:
W programie OpenOffice.Org dostęp do przeglądania i modyfikowania stylów otrzymujemy po wybraniu Format→Style i Formatowanie w okienku przedstawionym na rysunku 1. Kolejne ikony przedstawiają tam:
Pisząc jakąkolwiek pracę mamy do wyboru dwa podejścia. Pierwsze polega na tym, że decydujemy za każdym razem jak co wygląda.
Drugie, zaś na tym, że decydujemy (co właściwie jest bardzo łatwe) — jaką role w pracy każdy fragment tekstu pełni.
Żeby odtworzyć powyższy fragment tekstu stosując podejście pierwsze, po wpisaniu go do jakiegoś edytora (por rysunek 2 powinniśmy zaznaczyć pierwszą linię i „wytłuścić ją” a następnie zwiększyć nieco stopień pisma (do rozmiaru 14pt). Ostatnie trzy wyrazy zapisać pogrubioną kursywą. Zastanowić się przez chwilę jaki będzie numer rozdziału: może 4.2. Wpisać go.
Przejść do pierwszego wiersza tekstu i przed pierwszym znakiem nacisnąć klawisz tabulatora aby uzystać wcięcie. Czynność powtórzyć w kolejnym akapicie. Uzyskany efekt przedstawia rysunek 3.
Alternatywna metoda postępowania to umieszczenie kursora w pierwszej linii i wybranie stylu z paletki „Nagłówek 2” (Niestety, modyfikację trzech ostatnich wyrazów trzeba przeprowadzić ręcznie). Kolejne dwa ustępy tekstu zaznaczamy w analogiczny sposób jako „Wcięcie pierwszego wiersza” 4.
Na czym polega różnica?
W pierwszym przypadku jeżeli zajdzie potrzeba modyfikacji zaproponowane czynności będziemy musieli powtarzać na każdym fragmencie tekstu. W drugim — będziemy modyfikowali tylko styl (w naszym przypadku „Nagłówek 2” i „Wcięcie pierwszego wiersza”). A wszystkie zmiany automatycznie zastosują się do tekstu.
Zacznijmy modyfikować Nagłówek 2: na paletce stylów zaznaczmy ten styl, klikamy prawym klawiszem myszy i wybieramy z menu Modyfikuj. Przechodzimy do zakładki Czcionka i tam zamiast „Pogrubiona kursywa” wybieramy „Pogrubiona” (rysunek 5). Następnie, ponieważ nie podobają się nam odstępy pomiędzy ustępami tekstu, modyfikujemy styl „Wcięcie pierwszego wiersza”. Przechodzimy do zakładki Wcięcia i odstępy i tam zmieniamy odstęp zatytułowany „Poniżej akapitu”: zamiast 0,21cm wpisujemy 0cm — rysunek 6. Uzyskany efekt przedstawia rysunek 7.
1What You See Is What You Get.